In diesem Beitrag zeige ich dir 5 Schritte, sodass dein Zoom-Meeting sicher ist.
1. Aktualisiere auf die aktuelle Zoom-Version 5.0
Heute (28. April 2020) ist die neueste Version von Zoom herausgekommen, Zoom 5.0. Der US-amerikanische Konzern hat die vielen Sicherheitsanfragen und -kritik aufgenommen und reagiert. Ich erkläre nun nicht genauer, was alles gemacht wurde. Du kannst es dir auf dem Blog von Zoom (https://blog.zoom.us/wordpress/2020/04/27/its-here-5-things-to-know-about-zoom-5-0) durchlesen. Ich empfehle auch den Blog zu abonnieren, wenn du immer von den neuesten Sicherheitsstandards lesen möchtest.
So aktualisierst du deine Zoom-Version:
Öffne dein Zoom, gehe zum Menü „zoom.us“ (bei Mac oben links) und dann auf „Auf Aktualisierungen überprüfen“. Dann kannst du die neueste Version aktualisieren.
2. Aktiviere den Warteraum
Der Warteraum bedeutet, dass die Teilnehmer*innen dort warten, bis du sie eine nach der anderen hineinlässt. So kann keine Person dem Meeting beitreten, die du dort nicht wünschst. Ich habe diese Funktion bei größeren Meetings deaktiviert, da es sonst zu aufwendig ist. Wenn du den Warteraum trotzdem aktivieren möchtest, kannst du entweder 1) genug Zeit einplanen, dass alle eintreten können oder 2) einen Co-Moderator dazu holen, der das hereinlassen für dich übernimmt.
3. Teile keinen Zoom-Link öffentlich
Wenn du einen Link zu einem Zoom-Meeting öffentlich teilst, kann natürlich jede*r teilnehmen. Ich empfehle es dir so zu machen, wie ich es gemacht habe: Ein Email-Marketing-System nutzen, eine E-Mail Liste erstellen und den Zoom-Link nur an die Personen schicken, die sich dazu angemeldet haben.
4. Erstelle ein Passwort für dein Zoom-Meeting
Du kannst zusätzlich zum Warteraum ein Passwort generieren, das die Teilnehmer*innen zu Beginn eintragen müssen. Dazu machst du das Häkchen bei „Passwort generieren“, wenn du das Zoom-Meeting erstellst. Dieses Passwort solltest du natürlich auch nicht öffentlich teilen. Ich persönlich habe das Passwort bisher nicht genutzt, da ich es umständlich finde, aber das kann jede*r natürlich für sich entscheiden.
5. Meeting sperren
Sobald alle zugeschaltet sind, die zugeschaltet sein sollen, kannst du das Meeting sperren. Das bedeutet, dass niemand sich mehr dazuschlagen kann. Das Meeting sperrst du, indem du auf den Button „Sicherheit“ (Zoom-Version 5.0!) in deiner Kontrollleiste klickst und dann auf „Meeting sperren“.

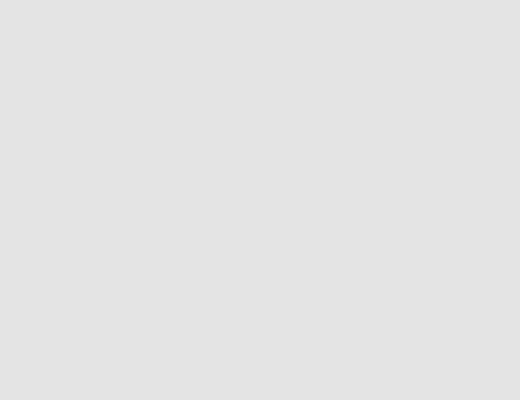
No Comments