In diesem Beitrag berichte ich dir von zwei versteckten Zoom-Einstellungen, die zu einem tollen Hör-Erlebnis für dich und deine Teilnehmer*innen führen.
#1: Computerton freigeben
Vielleicht hast du es schon mal in einem Zoom-Meeting erlebt: Jemand anderes hat Musik angemacht und auf deiner Seite hat es sich irgendwie scheppernd und einfach nicht gut angehört. Das muss nicht sein!
Wenn du Musik wiedergibst, oder ein Video mit Ton, ist es wichtig, dass du den Computerton aktivierst. Dann haben deine Teilnehmer*innen ein sehr schönes Hörerlebnis!
Wie kann man den Computerton freigeben?
1) Für Musik
Bildschirmfreigabe
> Erweitern
> Computerton freigeben markieren
> Bildschirm freigeben klicken
2) Für Video mit Ton
Bildschirmfreigabe
> Computerton freigeben
> Optimieren für Video-Übertragung markieren
> Bildschirm freigeben klicken
#2: Originalton aktivieren
Bei Zoom ist die Übertragung des Tons optimiert. Das heißt, wenn beispielsweise zwei Personen gleichzeitig sprechen, hört die*der Hörer*in nur eine Person sprechen. Wenn es aber notwendig ist, dass man mehrere Personen gleichzeitig hört (ich kenne das aus dem Impro-Theater, wo es wichtig ist, dass man auch zeitgleich etwas sagen kann), dann aktiviert man den Originalton.
Wo kann man den Originalton einschalten?
Im Zoom-Meeting auf den Haken neben dem Lautsprecher-Zeichen klicken
> Audio-Einstellungen
> Erweitern
> Haken setzen bei “Meeting-interne Option “Originalton aktivieren” vom Mikrofon anzeigen
Dann wird der Originalton oben in der Leiste angezeigt. Er ist aktiviert, wenn dort steht “Originalton ausschalten”.
Ich hoffe, dass dir diese Tipps weiterhelfen!

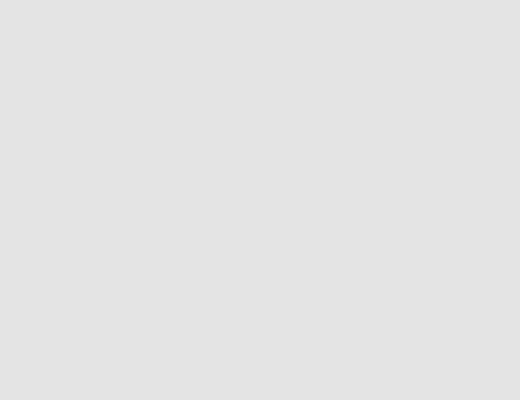
No Comments