In diesem Artikel zeige ich dir die wichtigen Funktionen, die du vor deinem ersten Zoom Meeting einstellen solltest. Die Funktionen stellst du im „Backend“ von Zoom über deinen Internetbrowser ein. Backend meint, dass du, um ein Zoom Meeting aufzusetzen, dich bei zoom.us einloggst. Das ist dann der Backend Bereich.
Wenn du im Backend bist, gibt es den Button „Mein Konto“ und wenn du dort bist den Button „Einstellungen“ (auf der linken Seite).
Dort kannst du die Grundeinstellungen vornehmen, die dann für jedes Zoom Meeting gelten, das du aufsetzt.
Wichtig einzustellen sind die folgenden Punkte:
Teilnehmer beim Beitritt stumm schalten
Wenn du diese Funktion aktivierst, sind die Teilnehmer*innen automatisch auf stumm geschaltet, wenn sie dem Meeting beitreten. Sehr hilfreich vor allem bei größeren Gruppen! Bei kleineren Gruppen, wo alle sich begrüßen, lasse ich das Audio der Teilnehmer*innen eingeschaltet – so können sie direkt „hallo“ sagen.
Chat
Wenn diese Funktion aktiviert ist, kannst du und die Teilnehmer*innen den Chat verwenden. Ich empfehle auch die Funktion Chats automatisch speichern zu aktivieren, dann bekommst du eine Text-Datei nach Beendigung des Zoom Meetings zur Verfügung gestellt.
Umfragen
Die Funktion Umfragen bedeutet, dass du Multiple Choice Fragen den Teilnehmer*innen stellen kannst. Die Umfragen kannst du vorher, beim Einrichten des Meetings, erstellen. Umfragen erstellen ist nur über den Internetbrowser möglich, nicht im Zoom Meeting selbst. Wenn das Meeting bereits gestartet ist, kannst du (oder eine Person mit Zugang zu deinem Account) auch immer noch eine Umfrage im Backend erstellen und sie wird direkt im Zoom Meeting angezeigt.
Bildschirmübertragung
Durch die Aktivierung dieser Funktion kannst du einstellen, ob und wer seinen Bildschirm freigeben kann. Es ist möglich, dass nur du als Host den Bildschirm freigeben darfst oder alle Teilnehmer. Ich habe meist eingestellt, dass alle Teilnehmer den Bildschirm freigeben dürfen aber dass nur ich als Host die Freigabe starten kann, wenn eine andere Person die Freigabe verwendet.
Die Funktion Annotation aktiviere ich auch immer, sodass die Teilnehmer*innen auf dem freigegeben Bildschirm kommentieren und arbeiten können.
Whiteboard
Die Funktion Whiteboard ermöglicht, dass die Teilnehmer*innen auch ein Whiteboard freigeben dürfen. Hier kannst du auch einstellen, dass das Whiteboard dann automatisch gespeichert wird, wenn das Teilen unterbrochen wird.
Breakout-Raum
Die Breakout-Raum Funktion ist meine Lieblingsfunktion bei Zoom! Hier können die Teilnehmer*innen in kleinere Gruppen aufgeteilt werden. Die Zuteilung erfolgt dann im Zoom Meeting manuell oder automatisch. Es ist auch möglich, die Teilnehmer*innen schon vorher einem bestimmten Breakout-Raum zuzuweisen, dann müssen diese Personen aber für das Meeting registriert sein.
So bekommen die Teilnehmer*innen den Zugangslink
Ich mache es immer so: Ich erstelle ein Zoom Meeting und klicke auf „speichern“. Dann öffnet sich die Meeting Übersicht, wo es den Bereich „Teilnehmer einladen“ gibt. Dort steht der Zoom Link für dein Meeting, es ist die URL nach „An URL anschließen“. Diesen Meeting Link kopiere ich in eine E-Mail und schicke sie den Teilnehmer*innen zu.
Viel Erfolg bei deinem (ersten) Zoom-Meeting!

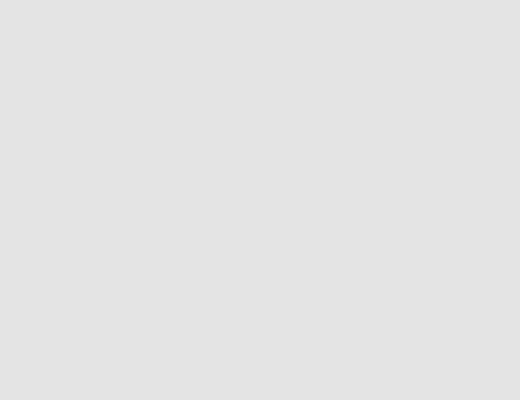
No Comments